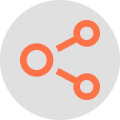Here’s Everything You Can Do With Copilot, the Generative AI Assistant on Windows 11
SOURCE: HTTPS://WWW.WIRED.COM/
NOV 05, 2023
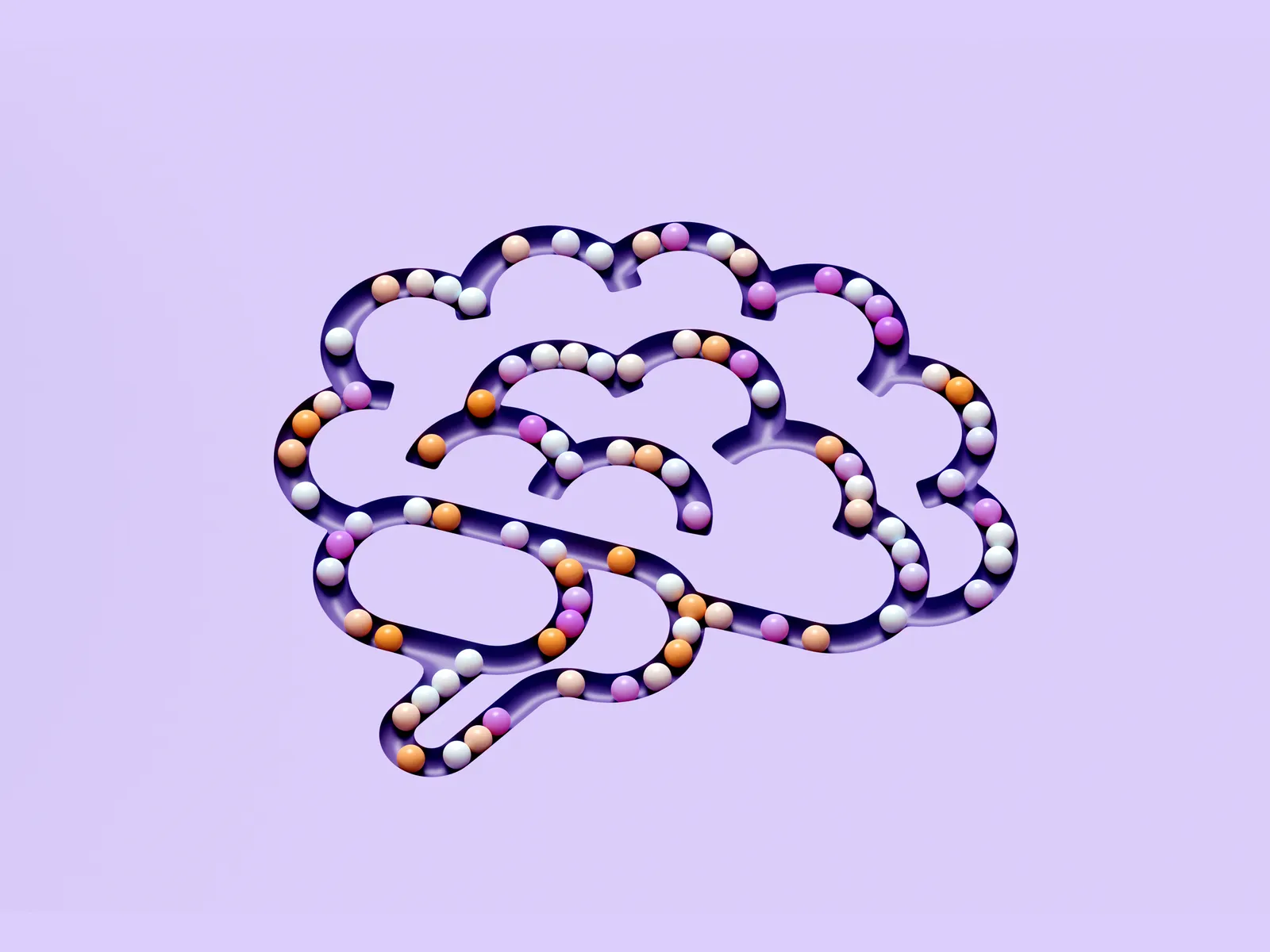
Despite plenty of misgivings, artificial intelligence—and in particular, generative AI that produces text and images from prompts—continues to be pushed into the hardware and software we use every day.
Microsoft has been active in the space, adding AI chatbot capabilities to its Bing search engine earlier this year, and it's now previewing an early version of its new Copilot AI assistant in Windows 11.
Copilot has been built to "enhance your creativity and productivity," Microsoft says, and it works in a similar way to Bing's chatbot—capable of coming up with everything from travel advice to an original poem.
To get Copilot in Windows 11, make sure you're running the very latest version of the operating system: Head to Windows Update in Settings to check (you might need to turn on the Get the latest updates as soon as they're available toggle switch).
By default, you should see a Copilot button on the taskbar, which you can click to launch it (head to Personalization then Taskbar in Settings if you want to change this). You can also launch Copilot with the Win+C keyboard shortcut, or via the Start menu.
Text and Image Generation
If you're completely new to generative AI, just dive in and try something: You can tell Copilot to compose a short poem, an introduction to a cover letter, or text for an email to a coworker. When you start a new chat, you'll see you can choose between More Creative, More Balanced, and More Precise conversation styles, just like Bing Chat on the web—so you can tweak how imaginative Copilot gets with its responses.
You're not just limited to generating text though, because you can ask Copilot questions as well. Thanks to its links to Bing and the web, it can tell you about the must-see sights in a particular place, give you cooking and recipe tips, or offer advice on the best ways to fix a DIY problem around the home. You'll see that the responses come with links to where the information has been sourced from online.
After each response from Copilot, you'll be given a list of suggested ways to continue the conversation, or you can come up with your own follow-up questions. If you want to start over again, click the New topic button (the blue bubble) at the bottom. Meanwhile, hover over any Copilot output with the cursor and you'll see you can copy the text (as well as give feedback on how good the response was).
Copilot can code, too. Tell it what you want your code to do, and which language you want it in, and you'll get formatted code back in return that you can copy and paste elsewhere. As with everything else that the AI bot does, you can ask for edits and tweaks to the original response, without having to start again from scratch.
Thanks to Dall-E integration, Copilot is able to generate images as well. Tell it what you want a picture of, and in what style, and after a few moments you'll get a choice of four options—together with follow-up ideas you can use to change the output (you might want to take something out of the scene or add something in, for example, or change some of the colors used).
Click on any image to see it full size and download it—these links actually open up on the web, showing how closely Copilot is currently linked to Bing Chat. There's also an Add an image button in the input box, which you can use to upload pictures: Copilot can tell you about what's in the picture, or use it as the basis of a new image.
Windows 11 Functions
Everything we've talked about so far matches what Bing Chat can already do on the web, and it's really the integration with the Windows 11 operating system itself that sets Copilot apart. This is also the functionality that's newest and still under construction—bear in mind that you're using an early preview version of Copilot.
One basic task that Copilot is able to do is open up programs for you—just type "open" followed by the app name, and your bidding is done (you will see a confirmation dialog first, which seems somewhat redundant). Click on the microphone button in the input box, and you can speak out your requests instead, which you might find easier.
As well as opening the apps in question, Copilot can also tell you how to use them or help with troubleshooting problems. A few suggestions along these lines will pop up every time you open up a program in Windows 11, so it can be a useful way of exploring what a particular software tool can do for you.
A variety of Windows 11 commands work in Copilot as well: Try "mute volume" for example, though it seems a rather convoluted way of doing it compared with just tapping an icon or pressing a button on your keyboard. Again, you'll get a prompt dialog on screen, to make sure the AI bot is exactly sure about what it is you want to do.
Other commands that work include “turn on do not disturb” and “turn on dark mode,” which both save you a trip through the Settings screens. Speaking of Settings, you can ask Copilot to bring up a particular options screen—relating to Wi-Fi, for example, or changing the configuration of the Start menu—and it'll appear in a second or two (together with related instructions about how to use it).
What Copilot can't do yet is much inside your programs—even the ones developed by Microsoft. For it to be a truly useful digital AI assistant, it would be helpful for it to be able to view and manipulate elements inside apps: Right now, this only works with Edge, and you can enable this by clicking the three dots (top right), then Settings, and turning on the Let Copilot in Windows use Microsoft Edge content toggle switch.
LATEST NEWS
WHAT'S TRENDING


Data Science
5 Imaginative Data Science Projects That Can Make Your Portfolio Stand Out
OCT 05, 2022

Eerily realistic: Microsoft’s new AI model makes images talk, sing
SOURCE: INTERESTINGENGINEERING.COM
APR 20, 2024
80% of AI decision makers are worried about data privacy and security
SOURCE: ARTIFICIALINTELLIGENCE-NEWS.COM
APR 17, 2024
AI Is Set To Change Fertility Treatment Forever
SOURCE: HTTPS://CODEBLUE.GALENCENTRE.ORG/
NOV 06, 2023
AI-empowered system may accelerate laparoscopic surgery training
SOURCE: HTTPS://WWW.NEWS-MEDICAL.NET/
NOV 06, 2023
Tongyi Qianwen, An AI Model Developed By Alibaba, Has Been Upgraded, And Industry-specific Models Have Been Released
SOURCE: HTTPS://WWW.BUSINESSOUTREACH.IN/
OCT 31, 2023